Controls Page
The Controls Page in Vistar displays a comprehensive list of all the controls associated with your account. From this page, you can apply filters, make edits to controls, and assign them as needed.
To access the Controls Page, follow these steps:
- Go to the left-hand navigation panel.
- Select "Controls."
- By doing so, you will be directed to your company custom controls page, where you will find a list of all the custom controls created within your account.
For searching and filtering custom controls, follow these steps:
-
To find a particular control, make use of the search bar located at the top left-hand corner of the page.
-
Enter your search query in the search bar, and the results will be displayed in the list below.
- To filter custom controls, select the filtering option that you prefer.
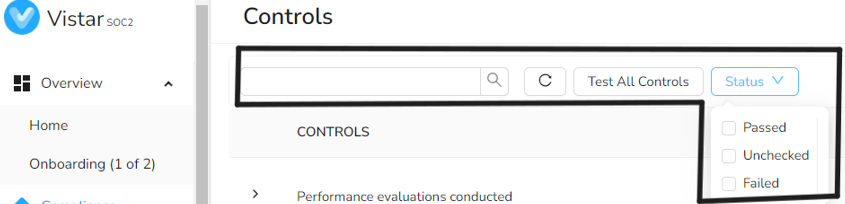
To edit controls, follow these steps:
-
Click on the control that you wish to edit.
-
From the top right corner, select the three-dot menu.
-
Choose "Edit" from the options provided.
-
To make changes to the control, follow these steps:
Edit the summary and description as required.
After making your edits, select "Save Changes" to apply the modifications.
Please note that modifying controls may impact your audit. It's important to inform both your auditor and Success Manager of any changes you make.
To remove controls, use the following steps:
-
Locate the control you want to remove.
-
On the right-hand side of the control, click the three dots.
-
Then, click "Delete" from the options provided.
When you click "Delete" to remove a control, a pop-up modal will appear, providing information about the control and its mapped frameworks. In this modal:
Update the "Effective date" to indicate when the control deprecation took effect.
After updating the effective date, click the Delete button to confirm the removal of the control.
By following the described steps, you will successfully remove the control from the control page. It's important to note that removing a custom-created control will result in its permanent deletion, so exercise caution when performing this action.
To add Removed Controls follow these steps:
-
Click on the "More" button located in the top right corner of the Controls page.
-
Select "Browse other Vistar controls" from the available options.
-
This will take you to the Vistar Control Library. In the library:
-
Search for the control you wish to add in the list.
-
Once you find it, click on "Add Control" to reintroduce the control to your account.
-
In the dialogue box that pops up when you click "Add Control," follow these steps:
-
Update the "Effective Date" to specify when the control went into effect.
After updating the effective date, click the Add button